Хосты и пользователи
На закладке Status / Hosts / Users, отображаются компьютеры локальной сети и активные пользователи, которые используют WinRoute для выхода в Интернет.
Замечание: Для получения подробной информации об аутентификации пользователей, см. раздел Защитная аутентификация пользователя.
Посмотрите на верхнее окно, для того, чтобы получить информацию об индивидуальных хостах, подключенных пользователях, объему трафика и скорости.
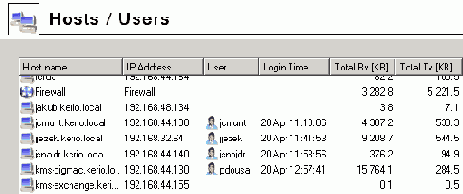
В окне отображается следующая информация:
Host name
DNS имя хоста. Если не найдено DNS имя хоста, то вместо него будет проставлен его IP адрес.
User
Имя пользователя, который подключен с указанного хоста.
Currently Rx, Currently Tx
Показывает текущую скорость обмена(Кб в секунду) в обоих направлениях(Rx - скорость входящего потока данных, Tx - скорость исходящего потока данных)
Следующие колонки по умолчанию скрыты. Чтобы увидеть их, выберите пункт Modify columns из контекстного меню(см ниже).
IP Address
IP адрес хоста, с которого подключился пользователь
Login time
Дата и время последного входа пользователя в систему
Login duration
Показывает продолжительность соединения.
Inactivity time
Продолжительность времени, в течение которого наблюдался нулевой трафик. Вы можете настроить систему таким образом, чтобы она автоматически отключала пользователя в случае превышение порогового значения неактивности пользователя (Подробности см. в разделе Настройка параметров web интерфейса)
Start time
Дата и время момента, когда хост впервые был распознан WinRoute. Эта информация хранится в операционной системе до тех пор, пока WinRoute Firewall Engine не отключится.
Total received, Total transmitted
Общий размер данных (в килобайтах) полученных и отправленных начиная с момента Start time
Connections
Общее число подключений к и от хоста. Детали можно просмотреть в контекстном меню(см. ниже)
Authentication method
Метод аутентификации, который применялся для последеного подключения пользователя:
-
plaintext - пользователь подключен через незащищенный сервер аутентификации
SSL - пользователь подключен через сервер аутентификации, защищенный SSL
proxy - для аутентификации и для доступа к сайтам использовался прокси сервер WinRoute
NTLM - пользователь аутентифицировался с помощью NTLM в домене NT (стандартный механизм аутентификации для браузеров Microsoft Internet Explorer 5.5 или более поздний или Mozilla 1.4)
VPN client - пользователь подключился к локальной сети используя Kerio VPN Client (см. раздел Kerio VPN).
Замечание: Для VPN клиентов не показывается количество соединений и не мониторится объем трафика.
Для получения дополнительной информации о подключении и аутентификации пользователей см раздел Защитная аутентификация пользователя.
Информация, показываемая в окне Hosts / Users может быть обновлена путем нажатия кнопки Refresh.
Вы можете использовать команду Show / Hide details для того чтобы открыть нижнее дополнительное окно, предоставляющее дополнительную информацию о пользователе, хосте и текущих соединениях.
Опции диалога Hosts / Users
Нажимая на правую клавишу мыши в окне Hosts / Users (или на выбранной записи) Вы можете увидеть контекстное меню, которое предоставляет следующие опции:
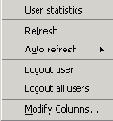
User statistics
Используйте эту опцию чтобы иметь возможность включать/отключать закладку User statistics в окне Status / Statistics, на которой Вы сможете видеть детальную статистику по пользователю.
Эта опция доступна только для тех хостов, с которых пользователь подключен в данный момент.
Refresh
Эта опция обновляет информацию, отображаемую в окне Hosts / Users.
Auto refresh
Эта опция позволяет настроить автоматическое обновление информации в окне Hosts / Users. Информация может обновляться через определенные интервалы(от 5 секунд до 1 минуты).
Logout user
Осуществляется моментальное отключение(Logout) пользователя.
Logout all users
Осуществляется моментальное отключение(Logout) всех пользователей.
Manage Columns
Выбирая данную опцию Вы получаете возможность настроить набор колонок, которые будут отображаться в диалоге Hosts / Users (см раздел Views Setup).
Детальная информация по выбранному хосту и пользователю
Детальная информация по выбранному хосту и подключенному пользователю показывается в нижнем окне секции Hosts / Users.
Откройте закладку General чтобы увидеть информацию о пользовательском логине, размере/скорости передаваемых данных и информацию о его активности.
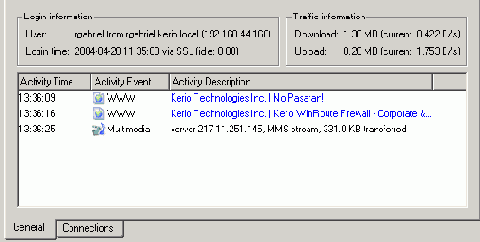
Login information
Информация о пользователе, вошедшем в систему:
User - имя пользователя, DNS имя(если доступно) и IP адрес хоста, с которого пользователь подключился
Login time - дата и время момента подключения пользователя, метод аутентификации и время бездействия.
Если ни один из пользователей не подключен с выбранного хоста, то вместо информации по пользователю будет предоставлена детальная информация по самому хосту.
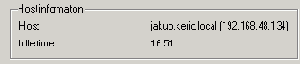
Host — DNS имя (если доступно) и IP адрес хоста
Idle time — время бездействия выбранного хоста
Информация о размере полученного и отправленного выбранным пользователем трафика в обоих направлениях.
Информация о текущих подключениях пользователя показывается в главной секции окна:
Activity Time
Время (в минутах и секундах) когда впервые была замечена активность.
Activity Event
Тип активности(сетевое подключение). WinRoute выбирает среди следующих возможных вариантов: SMTP, POP3, WWW (HTTP traffic), FTP, Streams (передача поток аудио и видев в реальном режиме времени) и P2P (использование Peer-to-Peer сетей).
Замечание: WinRoute не может определить какой конкретно тип P2P используется. По результатам некоторых тестов он может лишь предположить, что возможно клиент подключен к одной из таких сетей. Для получения подробностей обратитесь к разделу Блокировщик P2P сетей (P2P Eliminator).
Activity Description
Подробная информация по выбранной активности:
WWW — заголовок Web страницы, на которой пользователь находится в данный момент(Если заголовок отсутствует, то вместо него будет показан URL страницы). Заголовок страницы является ссылкой— Нажмите на ней и откроется браузер с указанной ссылкой.
SMTP, POP3 — DNS имя или IP адрес сервера, размер полученного и отправленого трафика.
FTP — DNS имя или IP адрес сервера, размер полученного и отправленного трафика, информация о текущем получаемом или отправляемом файле.
Multimedia (real time transmission of video and audio data) — DNS имя или IP адрес сервера, тип используемого протокола(MMS, RTSP, RealAudio, и т.д.) и размер скачиваемых данных.
P2P — информация о том, что возможно клиент использует Peer-To-Peer сеть.
Соединения
Закладка Connections предоставляет детальную информацию о соединениях осуществляемых с и на выбранный хост.
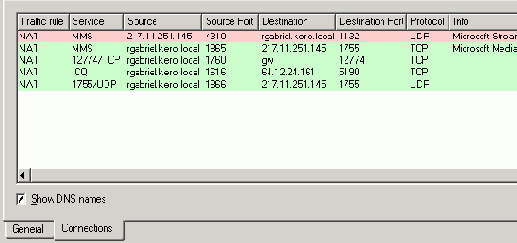
Информация о соединениях:
Traffic rule
Имя правила трафика WinRoute(см. раздел Политика трафика), которое разрешило данное соединение.
Service
Имя службы. Для нестандартных служб здесь показываются номер порта и протоколы.
Source, Destination
IP адреса источника и назначения(или имена хостов в том случае если разрешена опция Show DNS names. См. ниже).
Следующие колонки по умолчанию скрыты. Чтобы увидеть их, выберите пункт Modify columns из контекстного меню.
Source port, Destination port
Порты источника и назначения(только для TCP и UDP протоколов).
Protocol
Протокол, используемый для передачи данных(TCP, UDP, и т.д.).
Timeout
Время, оставшееся до того момента когда WinRoute удалит соединение из таблицы соединений.
Каждый новый пакет, проходящий в рамках данного подключения устанавливает значение таймаута в первоначальное значение. Если в течение таймаута через указанное подключение ни прошло ни одного пакета, то WinRoute удаляет данное подключение из таблицы - соединение закрывается и ни один пакет не может быть передан через него.
Rx, Tx
Размер входящего(Rx) и исходящего(Tx) трафика переданного в рамках данного соединения(в KB).
Info
Дополнительная информация(например, метод и URL в случае HTTP протокола).
Используйте опцию Show DNS names для включения/отключения возможности показа DNS имен вместо IP адресов в колонка Source и Destination. Если DNS имя для IP адреса не может быть распознано, то вместо этого будет показан IP адрес.
Вы можете нажать на кнопку Colors и открыть диалог, в котором Вы сможете выбрать цвета, которые будут использоваться в таблице.
Замечание: Выделив соединение и вызвав контекстное меню, Вы можете увидеть в нем пункт Kill connection. Эта опция позволяет моментально завершить данное соединение.